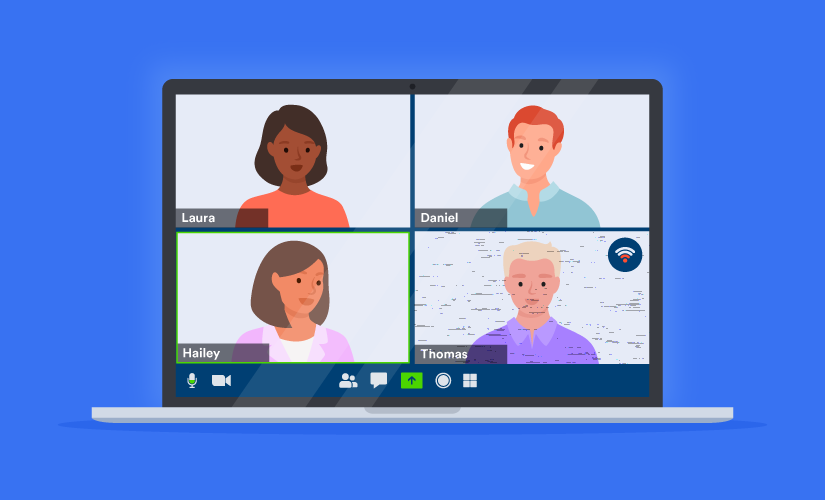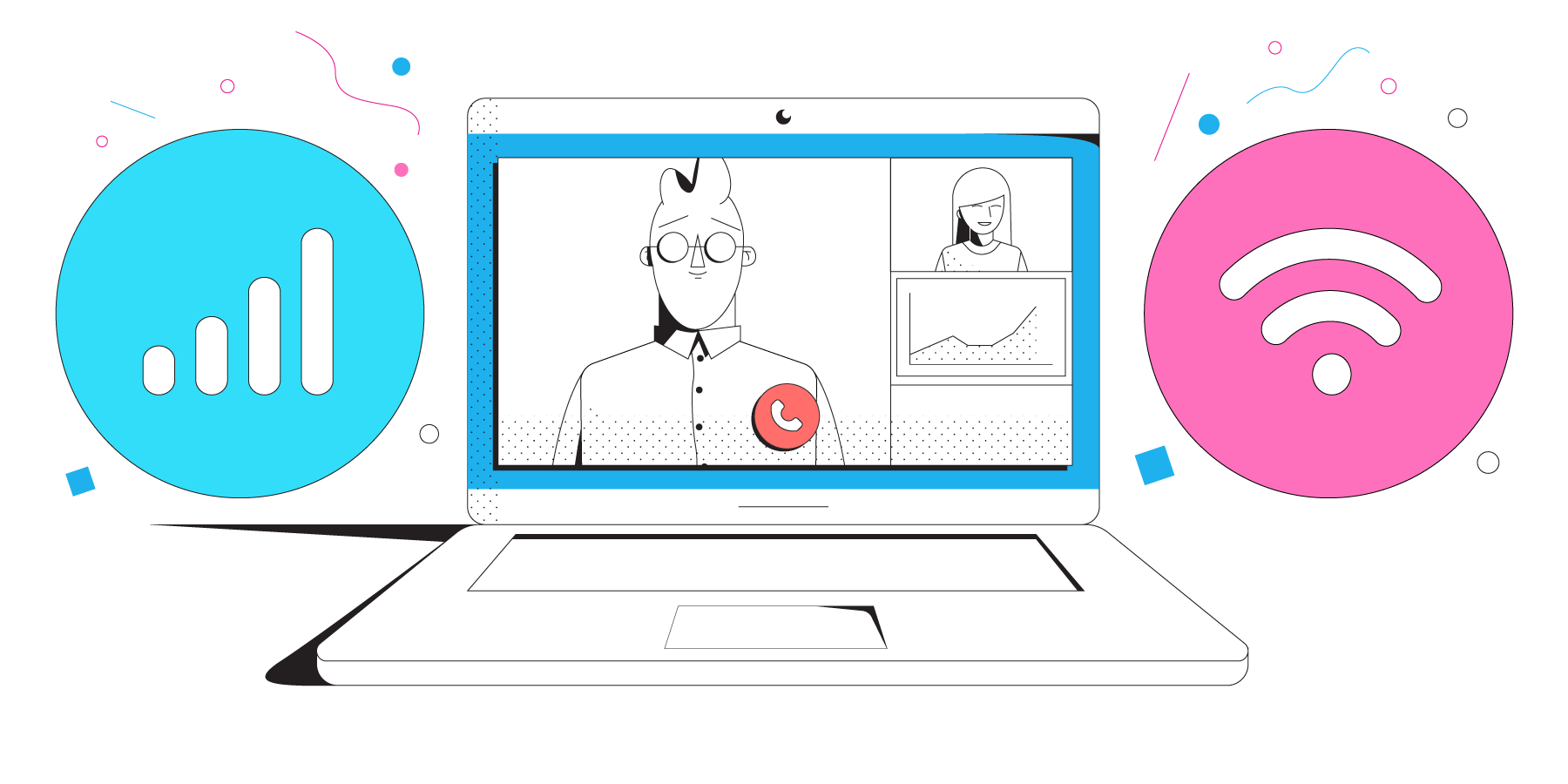Covid has changed the way we work. From working in an actual office to shifting to a home office to work remotely, many companies and businesses are heavily dependent on video calling apps and websites, especially on Zoom, to ensure a seamless workflow. Even at the onset of the pandemic, Zoom managed to have 10 million daily participants, increasing to 300 million users by October 2020.
Zoom has become so popular that it has replaced the actual term ‘videoconference’. Let’s Zoom, or we have a Zoom meeting have become popular phrases. Whether you are a working professional or a student, you must have used Zoom for both your professional and personal work. Also, while using Zoom, it’s crucial to ensure that both the video and the audio quality of the call is high.
Luckily, even with your existing internet connection, provided that it is reasonably good, it is possible to improve the quality of the Zoom calls further. 
1. Enable HD Mode on Zoom
By default, the HD mode on Zoom is disabled. Enabling the HD mode will instantly improve the video quality of your video. For enabling it, head to the “Settings” section of the Zoom app present at the top right section of the screen. In the “Settings”, click on the “Video” option and tick on the “Enable HD” option for switching to the HD mode. If you are already in the middle of a video call, click on the up arrow placed near the video icon, click on “Video Settings”, and click on the HD option.
2. Switch to Ethernet
Wi-Fi is good, but ethernet is better if you are looking for an excellent internet connection simply because it is both faster and more secure. The interferences are also low when working on an ethernet. For connecting your laptop to ethernet, you will have to use a cable to connect the computer and the router.
3. Move Closer to the Router 
There is a direct relationship between the strength of the Wi-Fi signal and the distance of your laptop from the router. The closer you are to the router, the stronger the Wi-Fi signal will be. Therefore, if you are facing an internet speed issue, simply try shifting closer to the router to boost the internet speed instantly. Sometimes, the router also faces obstacles from different objects like a thick wall or a large appliance, which interferes with the Wi-Fi strength. Try minimising such barriers for strengthening the Wi-Fi signal.
4. Optimize QoS for a Better Zoom Call
Most of the routers support QoS which provides an easy way to set your priority for the numerous tasks that you do on the internet. For making changes on the QoS, firstly you have to open the router’s admin page. For optimizing QoS, open any web browser and then type the router’s address in the address bar, mostly it is either 192.168.0.1 or 192.168.1.1.
After the admin page opens, enter the username and the password. After logging into the admin page of the router, select the QoS option and then click on “Enable” for the Start QoS option. You will then be able to see the QoS rules with QoS policy and the Priority. You can locate the Zoom option in the QoS Policy and then set the priority to high and click on “Apply”.
5. Ensure that You are Getting the Internet Speed You’re Paying For
When was the last time when you checked whether the internet speed that you are getting is exactly the same that you have subscribed for and nothing less? There are plenty of websites that support free internet speed, use any of the websites to check how fast your internet connection is and whether it is approximately the same for which you are paying.
To find the accurate internet speed, disable all the devices which are connected to your router except for the device in which you are checking the internet speed. You can check the internet speed using a Wi-Fi connection but connecting the router with your computer using an ethernet cable will give you a more accurate result. If you are not getting the right internet speed, give a call to your Internet Service Provider and ask them to fix it.
Following even more than one of these tips will improve the video quality of your Zoom calls to a great extent and for maximizing the performance, try following all the advice.